
If the cells are too narrow to show the cell contents, click Resize Cells to Fit. When the workbook was updated, the formula in F5 was corrected so that it's now =SUM(B5:E5). The calculated result in cell F5 also changed, but the more important reason is that in the earlier version its formula was incorrect (it summed only B5:D5, omitting the value for Q4). Because those values changed, the calculated results in the YTD column also changed – cells F2:F4 and E6:F6 have a blue-green fill that means the calculated value changed. In the comparison results, cells E2:E5 in both versions have a green fill that means an entered value has changed. The latest version of the workbook contains the final numbers in the E column for Q4. In the example shown here, results for Q4 in the earlier version weren't final. The lower-left pane is a legend that shows what the colors mean. For example, cells with "entered values" (non-formula cells) are formatted with a green fill color in the side-by-side grid, and with a green font in the pane results list. Note: Even if a worksheet is hidden, it's still compared and shown in the results.ĭifferences are highlighted with a cell fill color or text font color, depending on the type of difference. If there are multiple worksheets, they're available by clicking the forward and back buttons on the horizontal scroll bar. In the side-by-side grid, a worksheet for each file is compared to the worksheet in the other file. Changes are highlighted by color, depending on the kind of change. Details appear in a pane below the two grids. The workbook on the left corresponds to the "Compare" (typically older) file you chose and the workbook on the right corresponds to the "To" (typically newer) file. The results of the comparison appear in a two-pane grid. Learn more about how passwords and Spreadsheet Compare work together. Click OK and then enter the workbook's password.
#EXCEL DOCUMENTCOMPARE PASSWORD#
If you get an "Unable to open workbook" message, this might mean one of the workbooks is password protected. In the left pane, choose the options you want to see in the results of the workbook comparison by checking or unchecking the options, such as Formulas, Macros, or Cell Format. Tip: You can compare two files with the same name if they're saved in different folders. In addition to files saved on your computer or on a network, you can enter a web address to a site where your workbooks are saved.Ĭlick the green folder icon next to the To box to browse to the location of the workbook that you want to compare to the earlier version, and then click OK. Compare two Excel workbooksĬlick the blue folder icon next to the Compare box to browse to the location of the earlier version of your workbook.
#EXCEL DOCUMENTCOMPARE PLUS#
It also requires Office Professional Plus versions or Microsoft 365 Apps for enterprise. In addition to Spreadsheet Compare, you'll also find the companion program for Access – Microsoft Database Compare. If you do not see a Spreadsheet Compare option, begin typing the words Spreadsheet Compare, and then select its option. On the Start screen, click Spreadsheet Compare. Below is an example of one of my documents with several changes (versions).Important: Spreadsheet Compare is only available with Office Professional Plus 2013, Office Professional Plus 2016, Office Professional Plus 2019, or Microsoft 365 Apps for enterprise. So, first, make sure you are familiar with the version history concept.
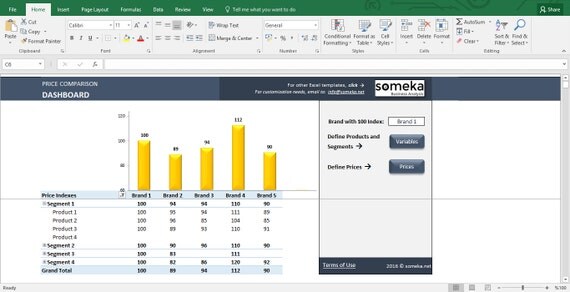

However, where SharePoint comes in is the built-in version history that can be retrieved from MS Word itself. The ability to compare different versions of the document is not really a SharePoint feature – it is a feature of MS Word.
#EXCEL DOCUMENTCOMPARE HOW TO#
In this post, I would like to explain how to compare two versions of the same document in SharePoint (and OneDrive).

As changes are made to the documents in SharePoint and OneDrive, a quite frequent need that I hear periodically is the requirement to compare and highlight the differences between various versions of the same document.


 0 kommentar(er)
0 kommentar(er)
